Ha már elkezdtük használni az OctoPrint-et, akkor egy igazán nyűgös dolgot is kiválthatunk vele: a firmware frissítést is el tudjuk végezni az OctoPrint-en keresztül! Így többé nem kell USB kábellel a számítógépünket a nyomtatóra kötni.

Telepítés
Szükségünk lesz a Firmware Updater nevű OctoPrint pluginre. Ezt telepíthetjük a Plugin Manager segítségével, vagy közvetlenül erről az url-ről: https://github.com/OctoPrint/OctoPrint-FirmwareUpdater/archive/master.zip
A firmware feltöltését az AVRDUDE nevű program fogja végezni, ezt SSH-val bejelentkezve tudjuk telepíteni az operációs rendszerre. Lépjünk be PuTTY-al, ahogy az OctoPrint telepítésénél írtam és adjuk ki ezeket az utasításokat:
sudo apt-get update
sudo apt-get install avrdudeKonfiguráció
OctoPrint -> Settings -> Plugins részben keressük ki a Firmware Updater-t és kattintsunk rá. A megjelenő képernyő jobb felső sarkában a csavarkulcs ikonra kattintva a következő konfigurációs képernyőt kapjuk:
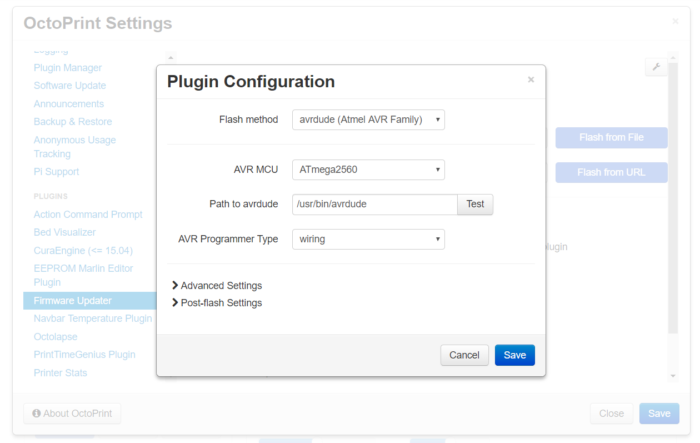
Állítsuk így be:
- Flash method: avrdude
- AVR MCU: ATmega2560
- Path to avrdude: /usr/bin/avrdude
- AVR Programmer Type: wiring
Firmware feltöltése
Legyünk nagyon óvatosak, mert kárt is tehetünk a vezérlőnkben. Ne szakítsuk félbe semmilyen módon a feltöltést, ne kapcsoljuk ki közben a Rapberry-t! És ne töltsünk fel olyan programot ami Bootloader-t is tartalmaz!
Bináris fálj elkészítése
Az arduino IDE-ben a Marlint szokás szerint a bal felső pipa ikonnal lefordítjuk. Ha minden rendben, akkor nem a mellette lévő feltöltés gombra kattintunk, hanem Ctrl+Alt+S billentyűkkel, vagy menüből exportáljuk a HEX kiterjesztésű lefordított programot. A fájlok a forráskód mappájába kerülnek. Amelyik nevében szerepel a „with_bootloade”, azt töröljük le, hogy ne kavarodjunk meg, mert a másikra lesz szükségünk.
Feltöltés
Az OctoPrint -> Settings -> Plugins -> Firmware Updater képernyőn válasszuk ki a megfelelő Port-ot. Ez akkor nagyon érdekes, ha két nyomtató is rá van kötve a Raspberry-re. Majd a Browse gombra kattintva tallózzuk be a lefordított HEX fájlt. A Flash from File gombra kattintva elindul a feltöltés.
Kiírja egy progressbar szerűségre, hogy éppen mit csinál, majd pár másodperc múlva kapunk egy „Flashing successful” üzenetet. Készen vagyunk! 🙂