Az OctoPrint egy Raspberry PI-re telepíthető nagyon klassz 3D nyomtató vezérlő program. A telepítéséhez szükséges lépéseket olvashatod el az alábbiakban.
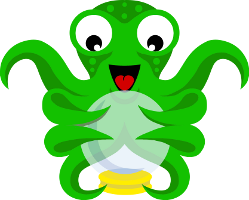
Amire szükségünk van:
- Raspberry PI (lehetőleg WiFi-vel rendelkező változat)
- Micro SD kártya (Minimum 4GB méretű, de ha videókat akarunk rögzíteni, akkor mégnagyobb)
- USB kábel a nyomtató és a PI közé
- Webkamerára csak opcionálisan van szükség, a nyomtató üzemeltethető enélkül is.
Telepítés
Az OctoPrint oldalán találunk OctoPi néven egy előre konfigurált image fájlt, töltsük ezt le innen: octoprint.org/download/
Az image-et írjuk rá a Micro Sd kártyára, ehhez használhatjuk például az Etcher nevű programot: www.balena.io/etcher/
Ha készen van, akkor az SD kártyán található octopi-wpa-supplicant.txt fájlban állítsuk be WiFi csatlakozáshoz szükséges SSID és jelszó párt. Ehhez karakteres szerkesztő programra van szükség, én például a Notepad++-t használom.
A WPA/WPA2 secured részt keressük ki és távolítsuk el a # jeleket a következő négy sor elejéről, majd töltsük ki a router-ünk adataival:
## WPA/WPA2 secured
network={
ssid="put SSID here"
psk="put password here"
}Az SD kártyát helyezzük a Raspberry-be és indítsuk el. Kis idő elteltével elérhetővé válik hálózatunkon a webes felülete. Tehetjük azt, hogy az IP címét írjuk be a böngészőbe, amit a router-ből nézhetünk ki. Vagy próbálkozhatunk a http://octopi.local/ címmel.
Nekem ez így magától nem működött, ezért a számítógépre letöltöttem a Bonjour Print Service nevű programot. Ennek telepítése után már elérhetővé vált az
octopi.local cím.
Jelszó csere ssh-án keresztül
Mielőtt bármit csinálnánk az operációs rendszer default jelszavát cseréljük le a biztonság kedvéért. Ez a lépés igazából átugorható, de javaslom, hogy ne legyünk lusták. A későbbiekben sok extra dologhoz jól fog jönni, hogy rutint szerzünk a rendszer ssh-án keresztüli elérésben, ez pedig itt most tényleg csak egy-két perc.
Szükségünk van egy PuTTY-ra, ami innen letölthető: greenend.org.uk. Telepítés után, indítsuk el, valami ilyesmit fogunk látni:
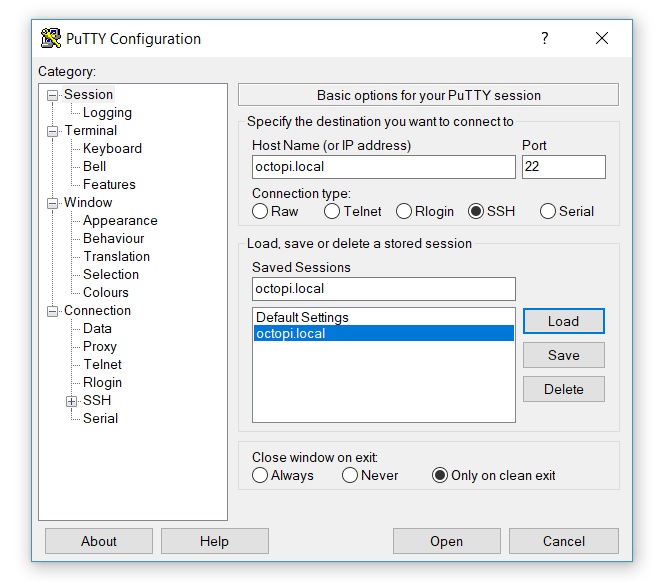
Ha ip címmel csatlakozunk a Raspberry-hez, akkor azt adjuk meg, ha az octopi.local névvel, akkor azt is megadhatjuk. A csatlakozás típusa SSH legyen és Port 22. Ezt a beállítást el is menthetjük, majd az Open gomb segítségével meg tudjuk nyitni a terminálképernyőt.
A login név „pi” és az előre telepített rendszer jelszava „raspberry”. Ha beléptünk, akkor sudo raspi-config paranccsal indíthatjuk el a konfiguráló programot. Ismét megkérdezi a jelszót, majd egy menüt kapunk, aminek az első menüpontja a jelszó csere. Az új jelszó megadása után finish gomb és készen is vagyunk, exit paranccsal kiléphetünk a terminálból.
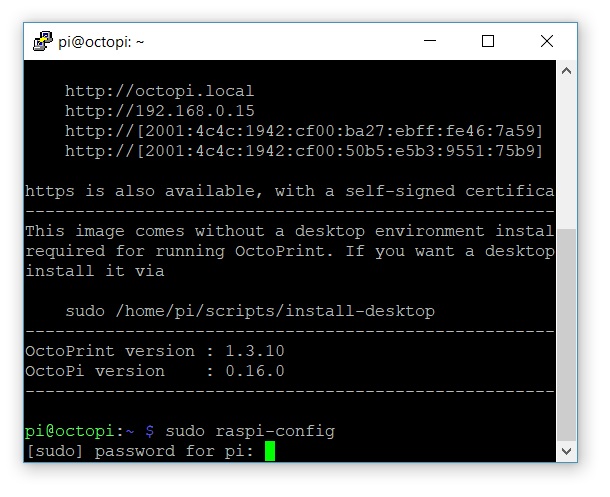
Első lépések
Alapbeállítások
Ha első alkalommal nyitjuk meg böngészőben az OctoPrintet, akkor egy Setup Wizard indul el: ezt végig kell kattogtatni. A CuraEngine részt át szoktam ugrani. Lehetne használni az OctoPrint-et is szeletelésre, egy régebbi verziójú Cura motorral, de ennek sok értelmét nem látom, hiszen a legfrissebb Cura verziót használva a számítógépen, a Cura-ból is indítható nyomtatás az OctoPrinter.
A Defaul Printer Profil lépésnél a nyomtatónk alapvető fizikai adatait kell megadnunk. Ezeket később tudjuk módosítani.
Vezérlés
Ha minden rendben van, akkor valami ilyesmi képet kell látnunk:
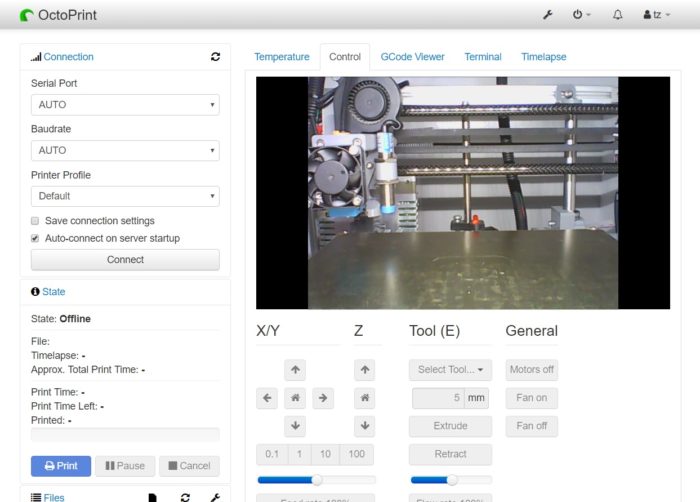
A Control fülön azonnal láthatjuk a webkamera képét. Ha ez el van fordulva, akkor a jobb fölső csavarkulcs ikonra kattintva a Settings képernyőn aWebcam-nál tükrözhetjük, vagy forgathatjuk a képet.
A nyomtatóhoz a bal felső Connection résznél tudjuk csatlakoztatni az OctoPrint-et. Ha nem megy az AUTO értékekkel, akkor válasszuk ki a megfelelő Baudrate-et és Serial Port-ot. (akár próbálkozással)
Csatlakozás után kipróbálhatjuk a vezérlést: indíthatunk egy Home-ot, mozgathatjuk a fejet a nyilak segítségével és mindezt láthatjuk a kamera élő képén.
Hőmérséklet beállítás
Az Temperature fülön elindíthatunk előmelegítést, ekkor grafikonon látjuk a beállított érték és tényleges hőmérséklet görbéjét az idő függvényében.
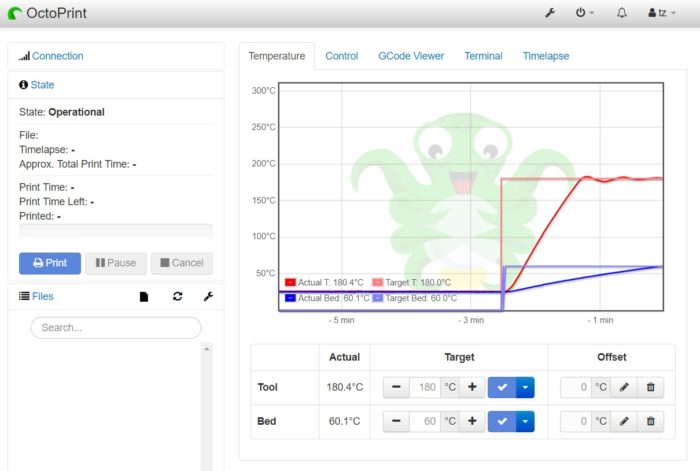
Terminál ablak
A Terminal fülön kapunk egy konzolt, amit különösen kedvelek. Az Arduino IDE konzoljánál sokkal kényelmesebb. Működik benne a Ctrl-C, amit beküldünk utasítást, azt is megismétli, így vissza tudjuk nézni, hogy mit is csináltunk. A korábbi utasításokat fel/le gombokkal vissza tudjuk hozni. Ami pedig különösen klassz, hogy az alsó Suppress pipákkal elnyomhatjuk a Marlin olyan üzeneteit, amikre nem vagyunk kíváncsiak.
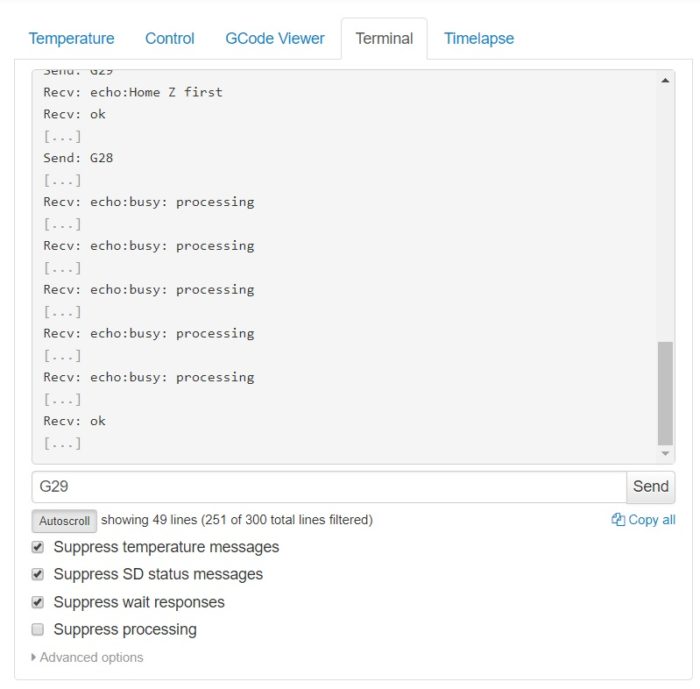
Engem zavar még nagyon a sok „Recv: echo:busy: processing” sor, de ezt is el tudjuk tüntetni, ugyanis a Settings képernyő Terminal Filters részén hozzáadhatunk mi is kifejezéseket. Ehhez még RegExp sem kell, csak bemásoltam azt a sort, amit nem akarok látni:
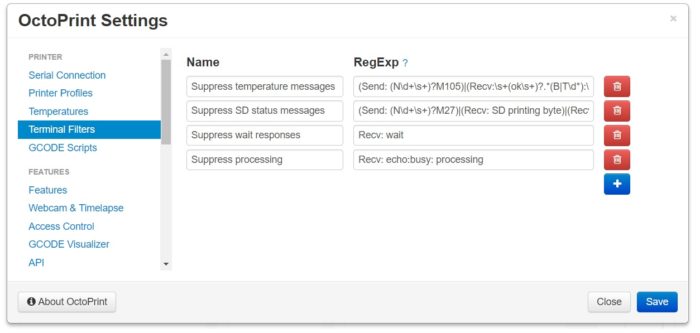
Nyomtatás
A képernyő bal oldalán az Upload gomb segítségével, vagy egérre ide húzva feltölthetünk gcode fájlokat. Ezeket eltárolja az OctoPrint és a gomb fölötti listában böngészhetünk közöttük.
A listából kiválasztott fájl nyomtatását a Print gombra kattintva indíthatjuk el. Ekkor megjelennek a nyomtatás aktuális adatai, a becsült hátra lévő idő, ilyesmik. A jobboldali füleken továbbra is kattintgathatunk, megnézhetjük az aktuális hőmérséklet adatokat, nézhetjük a kamera képét, vagy a GCode Viewer fülön egy grafikát láthatunk az aktuálisan nyomtatott réteg rajzáról. A Terminal fülön pedig a futó gcode utasításokat követhetjük nyomon.
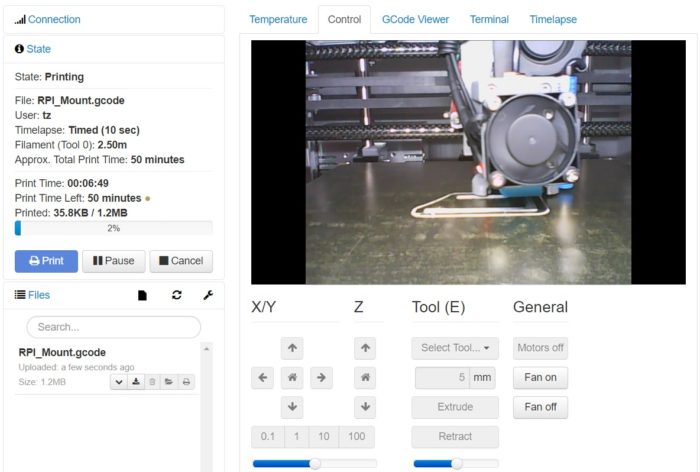
A Timelapse fül viszont ilyenkor már nem aktív, ha videót akarunk készíteni, akkor azt a nyomtatás elindítása előtt kell beállítanunk.
A cikk írása közben ezt a bénácska videót készítettem:
Mindenkit jó szívvel bíztatok az OctoPrint használatára, nagyon kényelmes, kulturált eszköz. Akár szeletelőprogramból is használhatjuk közvetlenül. Egy-egy plugint még külön bejegyzésekben fogok bemutatni.
Ha több 3D nyomtatót akarunk egy Raspberry Pi-re kötni, akkor érdemes több
példányban futtatni az OctoPrint-et.