A Prusa Mk3 nyomtató rengeteg klassz megoldása közül a Raspberry Pi Zero W integrációja keltette fel elsők között az érdeklődésemet. Rettentő vagány módon az EinsyRambo board-al GIPO tüskesor segítségével szendvicsként kapcsolható össze a Pi Zero.
Nincs szükség külön dobozra a Raspberry Pi számára, nem kell neki külön tápegység, vagy step down modul, mert a vezérlőről kapja az áramot. Egyáltalán nem kell semmilyen plusz vezeték, nem kell az USB csatlakozóját sem használni a board-nak. Viszont a Pi Zero W is rendelkezik Wifi kapcsolattal, így ilyen kompakt módon használható a nyomtató OctoPrint felületén keresztül.
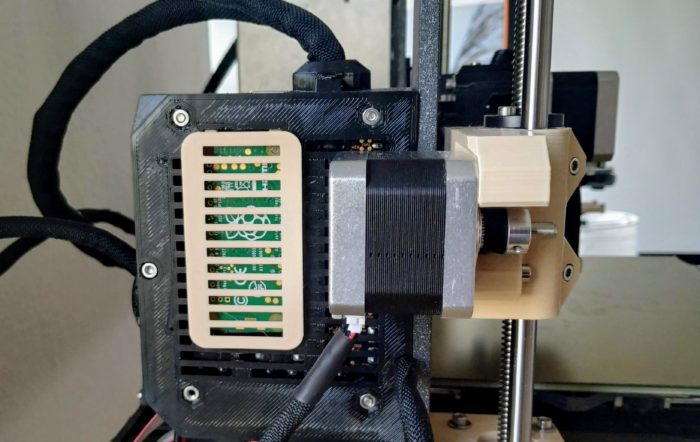
Raspberry Pi Zero W az EinsyRambo alaplapra csatlakoztatva
Csalódás a teljesítményben
Rögtön a cikk elején elárulom, hogy végül csalódást okozott ez a megoldás. Nagyon gyenge a Pi Zero egymagos processzora ahhoz, hogy teljes értékű módon használható legyen az OctoPrint. Gyakorlatilag úgy nem lehet nyomtatni az OctoPrint-en keresztül, hogy közben kameraképet is közvetít, vagy timelaps-et készít.
Pedig nyomtattam egy klassz kamera tartót is, de egyelőre nem tudom használni úgy, ahogy terveztem.

Nagyjából öt perc, amíg egyáltalán feláll a rendszer, egy-egy plugin feltelepítése pedig komoly türelemjáték. Persze most már észrevettem, hogy az OctoPrint oldalán, közvetlenül az OctoPi image letöltés gombja felett figyelmeztetnek is erre, hogy a Pi Zero W teljesítménye nem lesz elégséges a teljes funkcionalitáshoz. Minimum a Pi 3B változatot javasolják.
A Prusa weboldalán pedig arról tájékoztatnak minket, hogy egyelőre a nyomtató firmware frissítését nem fogjuk tudni megoldani a Pi Zero-on keresztül.
Ezzel együtt mégsem tartom teljesen felesleges megoldásnak. Ha lemondunk a kamera használatáról, akkor használhatjuk nyomtatásra is az OctoPrint-et. A kalibrációs feladatok elvégzését pedig természetesen sokkal kényelmesebbé teszi, és valóban olyan kompakt módon, ahogy a bevezetőben lelkendeztem róla.
Update: 2020.04.04.: Időközben beüzemeltem az erősebb processzorral rendelkező Banana Pi M2 Zero-t.
Raspberry Pi Zero csatlakoztatása az EinsyRambo-ra
A beüzemelésről részletes leírás található a Prusa manuáljában, de a főbb lépéseket ismertetem:
Alkatrészek nyomtatása
Első lépésként nyomtassuk ki a távtartót a Pi és az Einsy közé, valamint egy új fedelet ami a Pi-hez enged majd hozzáférnünk az Einsy dobozának hátulján keresztül. Ezeket a Prusa Mk3 nyomtatandó alkatrészei között találjuk rpi-zero-frame.stl és raspberry_cover.stl néven.

Tüskesor forrasztása
A szokásosnál picit hosszabb 18mm hosszú tüskéből kell hat darabot a Pi Zero-ra forrasztanunk. Ezért mindenképpen olyan változatot érdemes beszereznünk, amire nem tették rá gyárilag a tüskéket.
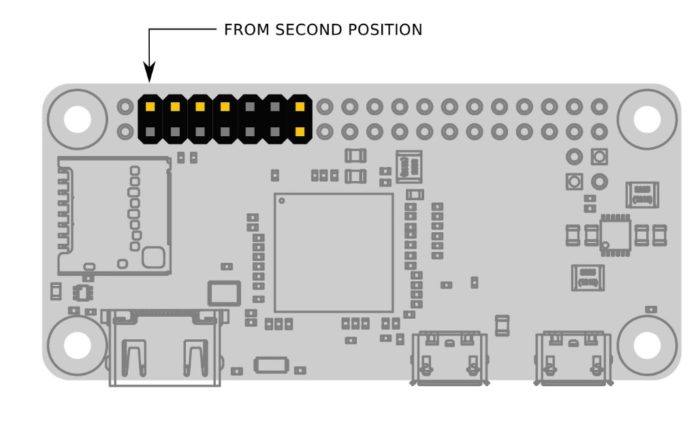
Nem atomfizika a képen sárga pontokkal megjelölt helyeket kiválasztani a forrasztáshoz, de mégis javaslom, hogy a távtartó felhelyezésével ellenőrizzük, hogy valóban a megfelelő irányból és a megfelelő pozíciókba helyeztük a tüskéket. Ha valahogy mégis sikerült belezavarodnunk és rossz helyre forrasztottunk egy tüskét, akkor ki lehet azért húzni és tudjuk javítani, de nyűgös dolog. Tapasztalatból mondom. 🙂

OctoPrint image SD kártyára írása
Az OctoPrint telepítésénél írtak szerint, például az Etcher nevű programmal SD kártyára kell írnunk az OctoPrint-et. A szokásos módon állítsuk be a octopi-wpa-supplicant.txt fájlban a Wifi jelszót.
Összeszerelés
Az SD kártyát helyezzük be a Pi kártyafoglalatába, a nyomtatót pedig kapcsoljuk ki az összeszerelés idejére.
Az Einsy dobozának a hátán felismerhetjük a Raspberry helyét. Ezt a részt néhány vágással el tudjuk távolítani a dobozról. Így szabaddá válik az Einsy Rambo háta, amire rá tudjuk tolni a Raspberry Pi Zero-t. A távtartó segítségével szépen felfekszik a helyére. Ha rendben sikerült elhelyeznünk, akkor az újonnan nyomtatott fedéllel be tudjuk zárna ezt a frissen vágott ablakot.

Bekapcsolás
A nyomtató bekapcsolása után a Settings menüben be kell kapcsolni RPi port „on” beállítással a kommunikációt az Einsy és Raspberry között.
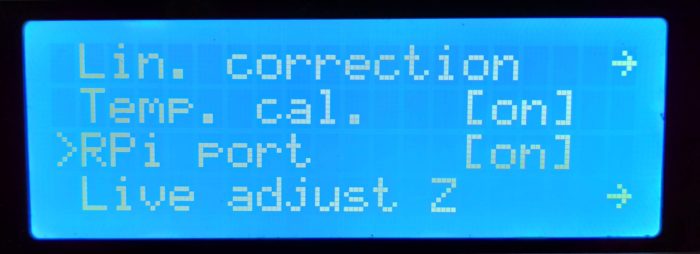
Ezután várjunk néhány percet, mert valóban nagyon lassú a Pi Zero, majd próbáljuk meg elérni az octopi.local címen, vagy a kapott ip címén az OctoPrintet.
IP cím megjelenítése az LCD képernyőn
Ha Ip címmel érjük el az OctoPrintet és esetleg a router-ünk nem mindig ugyan azt a címet adja, akkor hasznos lehet az OctoPrint-ipOnConnect bővítmény a számunkra. Plugin Manager-en keresztül telepíthetjük az alábbi címről:
https://github.com/jneilliii/OctoPrint-ipOnConnect/archive/master.zip
Telepítés után a nyomtató kijelzőjén megjelenik a csatlakozott Raspberry IP címe:
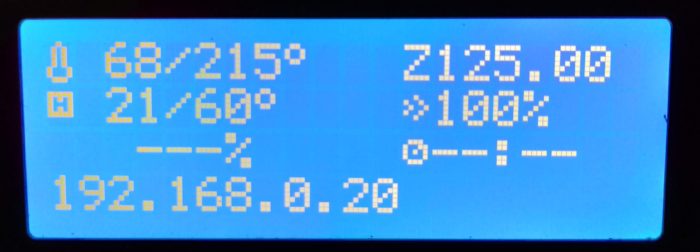
Azt viszont egyelőre nem értem, hogyan lehet rávenni az OctoPrint-et, hogy automatikusan csatlakozzon a nyomtatóhoz még az előtt, hogy a webes felületét elindítanánk. Ugyanis hiába van bepipálva a felületen az „Auto-connect on server startup”, magától nem kapcsolódik. Ha viszont be tudtunk lépni a webes felületre, akkor már sok haszna nincs az LCD képernyőn megjelenő ip címnek. Ennek még után kell járni…
Prusa Mesh Map OctoPrint plugin
Ahogy az OctoPrint pluginokról szóló cikkben írtam, az egyik kedvenc bővítményem a Bed Level Visualizer, ami abban segít, hogy a lehető legpontosabban beállítsuk a tálca vízszintjét.
A Prusa Mk3 tálcája (Mk52) kilenc csavarral is állítható, ha a távtartók helyére önzáró anyákat teszünk. Így nem csak a vízszintet, hanem a tálca esetleges görbeségét is javíthatjuk, ehhez pedig jól jön valamilyen grafikus megjelenítő eszköz. A korábban ismertetett plugin helyett, most a Prusa Mash Map nevűt próbáltam ki, ha már a nevében szerepel a Prusa. 🙂 A lényeget tekintve nincs különbség köztük.
A telepítése a plugin manager-ből elsőre nem fog sikerülni, úgyanis time out hibát kapunk, mert a függősségek telepítése sokkal tovább tart, mint amennyit a felület várni tud az eredményre. Ezért első lépésként Putty-al SSH-án keresztül parancssorból telepítsük fel a matplotlib és numpy csomagokat:
/home/pi/oprint/bin/pip --no-cache-dir install matplotlib numpy
Nem túlzok, hogy ez nekem órákig tartott, de mindenesetre lefutott. Ezután már viszonylag gyorsan feltelepül maga a bővítmény a Plugin Manager-ből az alábbi URL-ről:
https://github.com/PrusaOwners/OctoPrint-PrusaMeshMap/archive/master.zip
Telepítés és újraindítás után egy új fülön jelenik meg a funkció. A Preform Bed Level and Check gombra kattintva a nyomtató elvégzi a vízszint ellenőrzést, majd kisvártatva színes ábra segítségével megmutatja, hogy a tálca mely területe nagyjából milyen magasságban helyezkedik el.
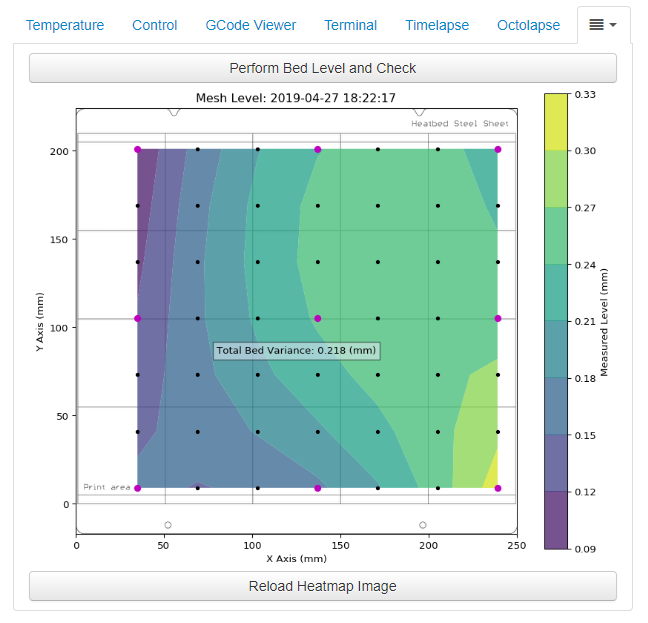
A vízszintszenzor a fémlapon tud csak magasságot mérni, viszont a csavarok állítgatásához ezt le kell vennünk. Ne felejtsük el visszatenni a következő próba előtt a fémlapot.
Zen3D shop: Raspberry PI Zero 2 WH
Szia! Kb…3 hónapja rendeltem egy Mk3S-t…..tökéletesen működik a Zero W-vel. Folyamatos videó, timelapse és a Spaghetti detektor plugin is tökéletesen teszi a dolgát, bárhonnan folyamatosan figyelgethetem a nyomtatást az esetleges hibákat frankón detektálja….igaz hogy a spagettin kívül semmilyen más plugint nem raktam fel.
Kérdésem az hogy talán változtatott a Prusa a Rambón vagy csupán azért megy mert nincs telenyomva pluginekkel az Octoprint? Most tervezek egy farmot beállítani és döntenem kell hogy milyen RB piket-vegyek…
Köszi!
Szia!
A Rambo biztosan nem változott, akkor már inkább lehet az én PI Zero-om a béna… fura. Lehet hogy a kameránk különbözik, vagy nem is a hardware, hanem optimalizálták kicsit az OctoPrintet.
Nyomtatást is OctoPrint-ről futtatod, vagy csak kamerát használod felügyelni? Ami ugyanis nem szubjektív, az a nyomtatás, egyszerűen lassabban nyomtatott nekem Raspbery-ről, mint SD kártyáról. Ez nem csak az idő miatt gond, a nyomtatás képén is meglátszódik, hogy döcög. De percekig tartott az is, amíg be boot-olt egyáltalán, vagy hát tényleg ez a küzdelem a Mesh Map plugin telepítésével. Egy jó dolog nem ilyen. 🙂
Ha viszont neked, megfelel a példányod arra, amire használni akarod, akkor gondolom több példány is meg fog felelni. És bár elhiszem, hogy nem érzed rossznak, abban biztos vagyok, hogy van ennél jobb választás.
Ha mégsem a Pi Zero-t választanád, akkor nem a Banana PI-t javasolnám, amiről a másik cikkben írtam, mert az mégis csak ezoterikusabb megoldás. Hanem azt fontolnám meg, hogy USB-vel csatlakoztatnék új 4-es Raspberry-ket. Már a 3-as is nagyságrendekkel használhatóbb, mint a Zero, viszont a 4-es bitang gyors lett, rendelhető 2 giga memóriával is. Szerintem próbálj ki egyet és hasonlítsd össze, hogy melyikből szeretnél többet is használni üzem szerűen. Ha rendelsz valamelyik magyar RPI shop-ból, másnapra ki is hozzák.
Még a 3-as PI is kibírja, hogy párhuzamosan két OctoPrint fusson rajta (úgy, hogy ténylegesen nyomtatnak is), a 4-es pedig ebben is még megbízhatóbb lenne. Tehát ha tudsz erre energiát szánni, akkor akár két nyomtatónként tehetsz le egy PI-t, 4 USB-re két kamera és két nyomtató ráfér: https://zen3d.hu/octoprint-futtatasa-ket-peldanyban/
RPI 4 esetében a WiFi-t is ki lehet iktatni, hogy még egyszerűbb és megbízhatóbb legyen a rendszer. (Szerintem a Prusa farm is így működik valahogy)
Zoli